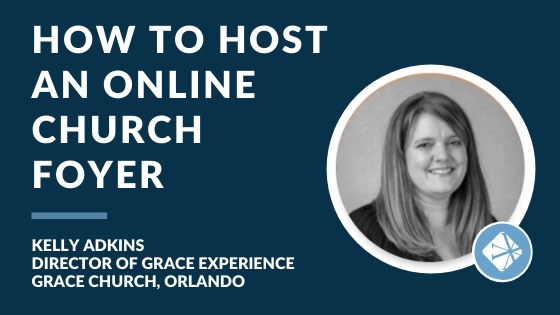
Earlier this week, I hosted a Facebook Live panel for church communicators on how they are thinking about the process of reopening the church. In that event, Kelly Adkins, Director of Grace Experience at Grace Church in Orlando, FL, mentioned how Grace has been seeing great engagement with their online church foyers. Many people wanted to learn more about how Grace is conducting their online foyer experience, so Kelly graciously took time to create this resource for church leaders who would like to create their own online church foyers.
Download the pdf guide here or read the blog below for Kelly’s advice on setting up your church’s own online foyer.
An online foyer is a great way to connect personally with people who are new or not connected to your church — or with members who just need a place to be social. It’s easy to do this with Zoom and a little advance set-up.
Here are six steps to creating your online church foyer:
1. Set up a Zoom Account.
Create a Zoom account if you do not already have one, and download the Zoom application. If you want your “foyer” to last longer than 40 minutes, you’ll need a paid Zoom account.
2. Set up a recurring Zoom meeting.
Create a new Zoom meeting that recurs every week at the same time.
-
Choose a date and time for your first “foyer”
-
Check to make sure the time zone is correct.
-
Check “Recurring Meeting” and choose Weekly and every Sunday (or whatever day you
are regularly hosting your foyer)
-
Uncheck “Require Meeting Password”
-
Check video on for both host and participant
-
Check “Both” for audio
-
Under Meeting Options, check Enable Waiting Room
-
Save your meeting
Pro tip #1: Open your room in advance. For example, if your online service ends at 11am, open your “foyer” at 10:30am to get everything set up correctly and get your leaders online.
Pro tip #2: Be proactive but not paralyzed with security. We enable the Waiting Room to help reduce the chance of “Zoom Crashers,” which requires us to manually admit every person. Having another person logged in as an admin to do this is super helpful to process people quickly. You can’t eliminate the potential of problems, but community is worth a careful risk.
3. Enable Breakout Rooms.
If you anticipate more than a handful of people in your call, you can enable up to 50 Breakout Rooms in your meeting. Here are the steps to enable Breakout Rooms for your Zoom account.
-
Sign in to the Zoom web portal as an administrator with the privilege to edit account settings.
-
In the left-hand navigation menu, click Account Management, then Account Settings, then In Meeting (Advance)
-
Scroll down to turn on the option to enable Breakout Rooms.
-
Now, when you start your meeting, you’ll see an option to click “Breakout Rooms” in the lower menu bar. Follow the instructions from there.
4. Staff your foyer.
Ask key ministry leaders and volunteers to be inside the foyer from the get-go to participate in the chat. You should spread leaders around to each breakout room to be ready to receive people as you assign them.
This is a great way to get your regular greeters/guest services volunteers involved! You can even specify breakout rooms for just chatting, prayer, etc.
For your planning, we’ve found that 5-6 people per breakout room works best for conversation.
Here’s info on how to do that from Zoom:
5. Create an easy to remember link to promote your foyer.
You want a link that’s easy to share and to remember on screen. For example: yoursite.com/foyer
For WordPress web sites:
-
-
Install and activate the Quick Redirects plugin.
-
Choose Quick Redirects in the left hand menu on the dashboard.
-
To create a redirect, add the address you want in the left box at the top (for example: /foyer), then copy and paste the zoom link to your meeting in the box on the right.
-
Click to save, then test your link.
-
Here are tips for creating easy links on other popular platforms:
Pro tip: This is why you should set up the foyer as a recurring meeting; you will only need to do this once and the link will now stay the same each week.
6. Promote your online foyer.
Share your link widely! Promote it
• in social posts
• In all-church emails
• at the beginning AND the end of your online service.
Pro tip #1: Promote in advance. Promote your online foyer several times in advance of your online service, through email and on social media. Why?
1. People need to download the free Zoom app in advance — give them a link to do this in your posts and emails.
2. People will be prepared to be “video presentable” — getting out of their PJs and their general quarantine state! — before the service. This is the biggest barrier to participation.
Pro tip #2: Make your foyer the only choice for connection after the service. You can make other “asks” inside the foyer — like filling out an online connect card, or submitting a prayer request or a need form. But driving everyone here as the only option to respond after the service will make your foyer more successful.
Pro tip #3: Advertise who’s inside. If your pastor or another highly recognizable leader is going to be in the room, invite people to come inside and meet them by name.
.png)


